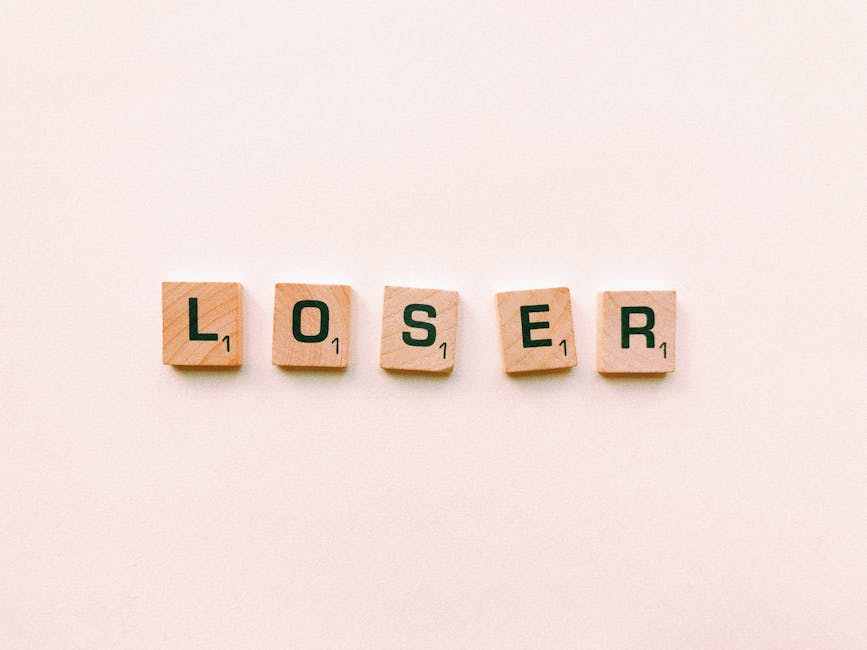워드에서 빨간줄이 나타나는 것은 문법 또는 철자 오류를 나타내는데요. 여러 가지 방법으로 빨간줄을 없앨 수 있습니다. 문장을 다시 써보거나 단어를 수정하는 등의 방법이 있는데, 때로는 올바른 철자나 문법에 대한 확인을 위해 온라인 철자 및 문법 검사기를 사용할 수도 있습니다. 또는 문서언어를 설정하여 워드에 올바른 언어를 사용하고 있는지 확인하는 것도 도움이 됩니다. 그 외에도 사용자 지정 사전을 추가하거나 옵션 설정을 통해 빨간줄을 없앨 수 있습니다. 아래 글에서 자세하게 알아봅시다.
워드에서 빨간줄이 나타나는 이유
워드에서 빨간줄이 나타나는 이유는 주로 두 가지입니다. 첫째, 철자 오류가 있는 경우입니다. 워드는 미리 정의된 단어 목록을 가지고 있는데, 이 목록에 없는 단어를 입력하면 빨간줄이 나타나게 됩니다. 둘째, 문법 오류가 있는 경우입니다. 예를 들어, 틀린 문장 구조나 잘못된 문법 규칙을 따르는 경우에도 빨간줄이 나타납니다.
1. 문장 다시 쓰기
가장 간단한 방법은 문장을 다시 쓰는 것입니다. 때로는 문장을 단순화하거나 문법 규칙을 따르는 새로운 문장을 작성하는 것만으로도 빨간줄을 없앨 수 있습니다. 무거운 문장을 간결하게 고치거나, 문맥에 맞는 동사 형태로 변경하는 것이 도움이 될 수 있습니다.
2. 철자 수정
워드에서 빨간줄로 표시된 단어를 클릭하면 제안된 단어 목록이 나타납니다. 단어를 수정하거나, 맞춤법 검사를 통해 틀린 철자를 찾고 수정할 수 있습니다. 또한, 워드의 자동교정 기능을 사용하여 자동으로 철자를 고칠 수도 있습니다.
3. 온라인 철자 및 문법 검사기 사용
워드의 철자 및 문법 검사 기능은 가끔씩 완벽하게 작동하지 않을 수 있습니다. 이럴 때에는 온라인 철자 및 문법 검사기를 활용할 수 있습니다. 여러 개의 온라인 도구가 있으며, 일반적으로 입력한 텍스트를 검사하여 오류를 표시해 줍니다.
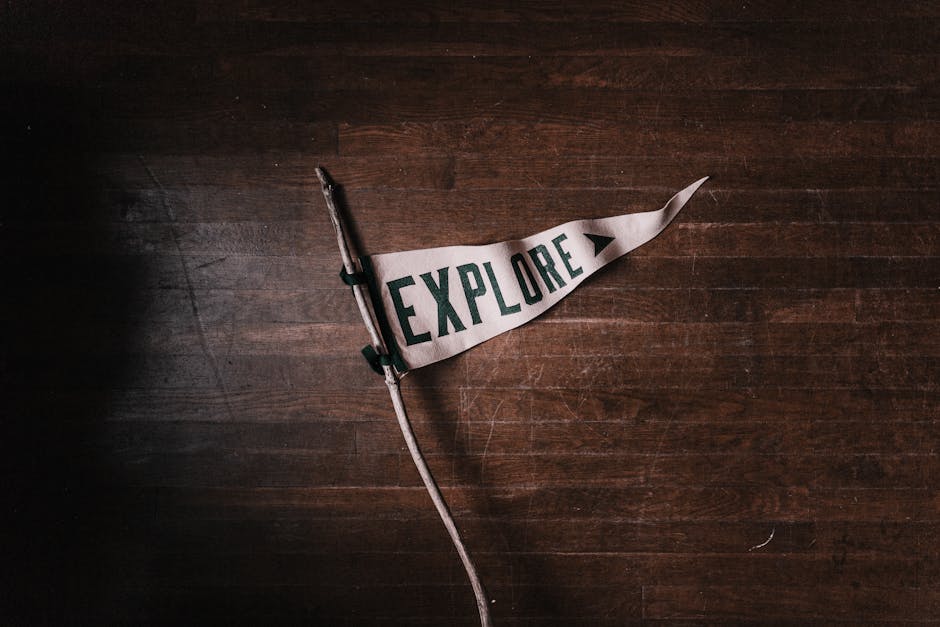
워드 빨간줄 없애기
문서 언어 설정 확인
워드는 문서 언어를 자동으로 감지하지만, 때로는 잘못된 언어로 설정될 수도 있습니다. 워드에서 빨간 줄이 나타나면 문서 언어가 잘못 설정되었는지 확인해야 합니다. 문서 언어를 올바르게 설정하면 워드는 해당 언어의 철자와 문법을 확인하고 빨간 줄을 제대로 나타낼 수 있습니다. 언어 설정은 “도구” 탭의 “언어” 옵션에서 확인하고 변경할 수 있습니다.
사용자 지정 사전 추가
일부 단어나 용어는 워드의 사전에 포함되어 있지 않을 수 있습니다. 이럴 경우, 워드의 사용자 지정 사전을 추가하여 빨간줄이 나타나지 않도록 설정할 수 있습니다. 워드의 옵션 설정에서 사용자 지정 사전을 관리할 수 있으며, 특정 단어를 추가하거나 표준 사전에서 제외할 수도 있습니다.
옵션 설정 변경
워드는 기본적으로 철자 및 문법 오류를 표시하기 위해 빨간줄을 사용합니다. 그러나 이를 원하지 않는 경우에는 워드의 옵션 설정을 변경하여 빨간줄을 없앨 수 있습니다. 옵션 설정에서 철자와 문법 검사를 자동으로 하지 않도록 선택하거나, 오류 표시를 비활성화하는 등의 설정 변경이 가능합니다.
4. 워드 빨간줄 없애기: 추가 방법
워드에서 빨간줄을 없애는 또 다른 방법은 문장을 토대로 내용을 보완하는 것입니다. 긴 문장을 분할하여 의미를 명확히 할 수도 있고, 유의어와 같은 동의어를 사용하여 오류를 없앨 수도 있습니다. 혹은 특정 단어의 맞춤법을 확인하는 것도 도움이 될 수 있습니다. 또 다른 방법으로는 문서 전체에 대한 교정을 수행하는 것입니다. 많은 오류가 있는 경우, 전체 문서를 검토하고 수정해주는 것이 좋습니다.
마치며
워드에서 빨간줄이 나타나면 문서의 철자나 문법 오류가 있는 것을 의미합니다. 이를 수정하기 위해서는 문장을 다시 쓰거나 철자를 수정하는 등의 방법을 사용할 수 있습니다. 또한, 온라인 철자 및 문법 검사기를 활용하거나 사용자 지정 사전을 추가하는 방법도 있습니다. 워드의 옵션 설정을 변경하여 빨간줄을 없앨 수도 있습니다. 마지막으로, 문서 전체를 검토하고 수정함으로써 더 많은 오류를 처리할 수 있습니다.
추가로 알면 도움되는 정보
1. 워드에서 빨간줄이 나타날 때 문장을 다시 쓰는 것이 가장 간단한 해결 방법입니다.
2. 철자를 수정하거나 온라인 철자 및 문법 검사기를 활용하여 오류를 수정할 수 있습니다.
3. 문서 언어 설정을 확인하고 올바르게 설정하는 것이 중요합니다.
4. 사용자 지정 사전을 추가하여 워드에 없는 단어를 포함시킬 수 있습니다.
5. 워드의 옵션 설정을 변경하여 오류 표시를 비활성화할 수도 있습니다.
놓칠 수 있는 내용 정리
– 철자와 문법 오류를 수정하고 빨간줄을 없애는 가장 간단한 방법은 문장을 다시 쓰는 것입니다.
– 온라인 철자 및 문법 검사기를 사용하여 추가적인 오류를 찾고 수정할 수 있습니다.
– 문서 언어 설정이 잘못되면 워드가 철자 및 문법 오류를 감지하지 못할 수 있습니다.
– 사용자 지정 사전을 추가하여 워드에 없는 단어를 포함시킬 수 있습니다.
– 옵션 설정을 변경하여 빨간줄 오류 표시를 비활성화할 수 있습니다.